暂无商品咨询信息 [发表商品咨询]
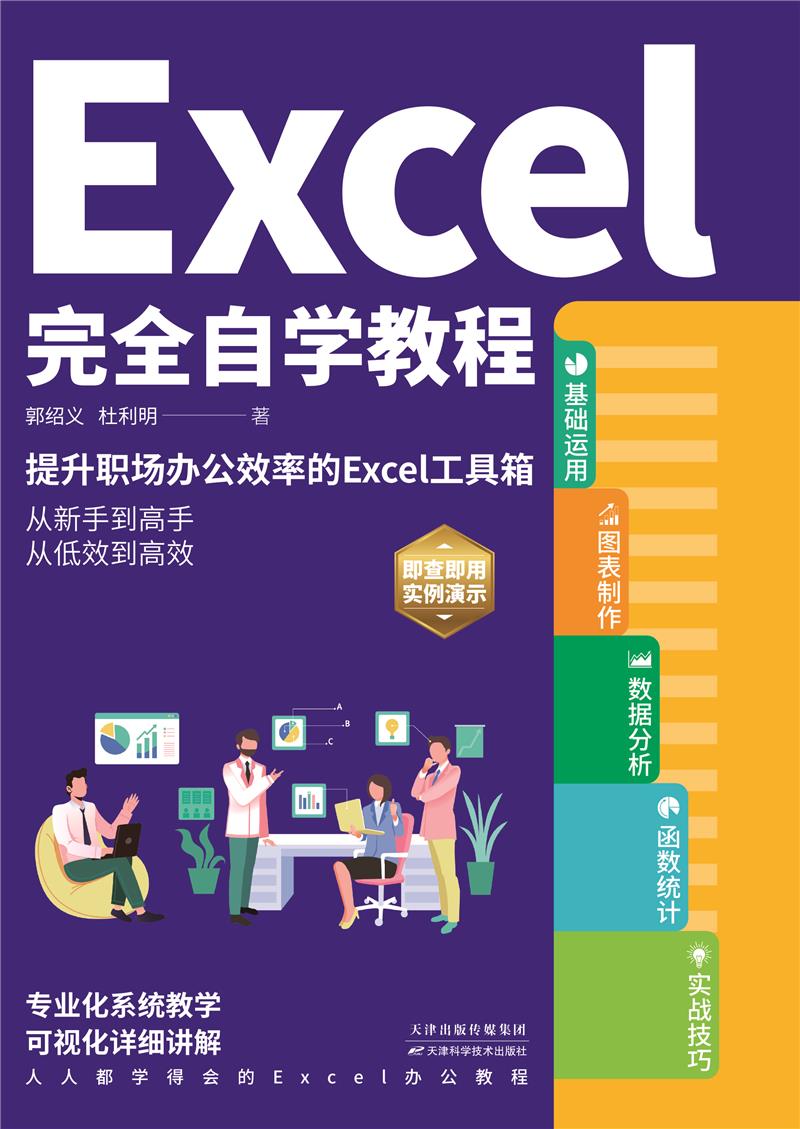
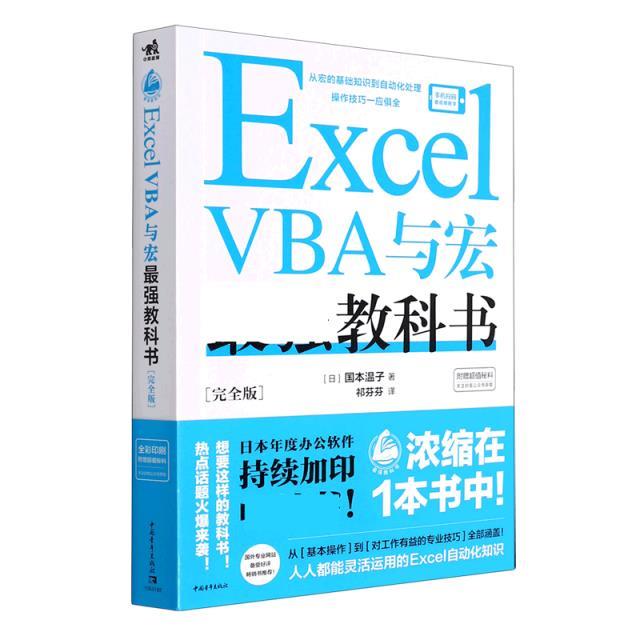
本书是指导初学者快速掌握Office 2019的入门书籍。在内容上充分考虑到初学者的实际阅读需求,页面排版简洁大方,通过大量详尽的操作,让读者直观、迅速地掌握Office套装中的Word、Excel和PowerPoint三大组件的基础知识和操作技巧。
本书共15章,部分包括章,介绍Office 2019的基本操作;第2部分包括第2~6章,介绍Word基础操作、美化、排版、插入图片、插入表格等内容;第3部分包括第7~11章,介绍Excel基本操作、整理数据、计算数据、分析数据、图表、函数和地图演示功能等内容;第4部分包括2~15章,介绍PowerPoint基本操作、让幻灯片声色俱备、增加幻灯片效果、幻灯片的放映与发布等内容。
无论您是初学Office,还是需要从Office较低的版本升级到Office 2019;无论您是在校学生,还是初入职场的新人;无论您身在行政文秘、人力资源、市场营销行业,还是会计财务行业,本书都将是您学习Office 2019三个组件Word、Excel、PowerPoint提高工作效率的好帮手。
恒盛杰资讯是目前靠前*为知名的办公软件书作者团队,有14年以上丰富的教学经验,所编写的图书知识点全面、技法详尽、步骤清晰、案例实用,并配有教学视频、学习答疑等教辅服务,还提供了大量素材、模板和电子书给读者拓展学习,是初级读者入门、中级读者提高的不二之选。
章初次接触Office 2019
1.1认识Office 2019三大组件的工作界面12
1.1.1Word 2019的工作界面12
1.1.2Excel 2019的工作界面13
1.1.3PowerPoint 2019的工作界面14
1.2启动与退出Office 201915
1.2.1启动Office 201915
1.2.2退出Office 201915
1.3Office 2019的基本操作15
1.3.1文件的创建16
1.3.2文件的打开与保存18
1.4设置Office 2019的工作环境20
1.4.1更改主题颜色20
1.4.2自定义功能区21
1.4.3自定义快速访问工具栏22
1.5实战演练—创建会议纪要23
第2章Word 2019基本操作
2.1输入文本26
2.1.1输入中文、英文和数字文本26
2.1.2输入日期和时间27
2.1.3输入符号28
2.1.4输入带圈文本29
2.2文档的编辑操作30
2.2.1选择文本30
2.2.2剪切和复制文本32
2.2.3删除和修改文本33
2.2.4查找和替换文本34
2.2.5撤销与重复操作36
2.3快速查错38
2.3.1检查拼写和语法错误38
2.3.2使用批注39
2.3.3修订文档40
2.4加密文档41
2.4.1设置文档的访问权限41
2.4.2设置文档的修改权限42
2.5朗读文档43
2.6使用学习工具阅读文档44
2.7使用翻页工具查看文档45
2.8实战演练—制作邀请函46
第3章文档的排版与美化
3.1设置页面布局49
3.1.1设置纸张大小和方向49
3.1.2设置页边距50
3.1.3设置页面背景51
3.2设置字体格式52
3.2.1设置字体、字号和颜色52
3.2.2设置字形53
3.2.3设置文本效果54
3.2.4设置字符间距、文本缩放和位置55
3.2.5设置字符边框56
3.2.6设置字符底纹56
3.3设置段落格式57
3.3.1设置段落对齐方式57
3.3.2设置段落缩进格式与段落间距57
3.3.3为段落应用项目符号58
3.3.4为段落应用编号60
3.3.5为段落应用多级列表61
3.4分栏排版62
3.4.1设置分栏62
3.4.2设置通栏标题63
3.5设置特殊版式64
3.5.1首字下沉64
3.5.2中文版式65
3.6为文档添加页眉和页脚66
3.6.1选择要使用的页眉样式66
3.6.2编辑页眉和页脚内容67
3.6.3为文档插入页码67
3.7使用分隔符划分文档内容68
3.7.1使用分页符分页68
3.7.2使用分节符分节69
3.8实战演练—设置并规范合同格式69
第4章制作图文并茂的文档
4.1插入文本框72
4.2添加图片和图形73
4.2.1插入与编辑本机图片73
4.2.2插入与编辑联机图片75
4.2.3插入与编辑自选图形77
4.2.4插入屏幕剪辑79
4.2.5插入图标80
4.3插入艺术字81
4.4插入 SmartArt 图形83
4.5添加数据图表86
4.5.1插入图表86
4.5.2编辑与美化图表87
4.6实战演练—制作公司简介88
第5章在文档中合理使用表格
5.1创建表格92
5.1.1利用模板插入表格92
5.1.2手动绘制表格93
5.1.3利用对话框插入表格94
5.1.4绘制斜线表头94
5.2编辑表格95
5.2.1在表格中插入行和列95
5.2.2合并和拆分单元格96
5.2.3自动调整行高与列宽97
5.2.4调整表格的对齐方式98
5.2.5调整表格内容的对齐方式99
5.3美化表格100
5.3.1设置表格边框与底纹100
5.3.2套用表格样式102
5.4处理表格中的数据102
5.5实战演练—制作个人简历103
第6章文档不错编辑技术
6.1为文档快速设置样式106
6.1.1使用样式快速格式化段落106
6.1.2使用格式刷快速复制样式107
6.2添加书签标记查阅位置108
6.3自动生成文档目录109
6.3.1设置文档大纲级别109
6.3.2插入目录111
6.3.3更新目录112
6.4使用脚注和尾注标出引文出处113
6.5使用题注为图片自动添加编号114
6.6实战演练—制作创业计划书116
第7章Excel 2019基本操作
7.1工作表的基本操作119
7.1.1插入工作表119
7.1.2重命名工作表120
7.1.3删除工作表120
7.1.4移动和复制工作表121
7.1.5更改工作表标签颜色123
7.1.6 隐藏与显示工作表123
7.2单元格的基本操作125
7.2.1插入单元格125
7.2.2删除单元格125
7.2.3合并单元格126
7.2.4添加与删除行/列127
7.2.5调整行高与列宽128
7.3在单元格中输入数据129
7.3.1输入文本129
7.3.2输入以0开头的数据130
7.3.3输入日期和时间131
7.3.4 输入分数132
7.3.5在多个单元格中输入相同数据132
7.3.6快速填充数据133
7.4设置数字格式134
7.4.1设置会计专用格式134
7.4.2设置百分比格式134
7.5美化工作表135
7.5.1套用单元格样式135
7.5.2套用表格格式136
7.5.3自定义单元格样式137
7.6实战演练—制作报价单138
第8章数据整理与计算
8.1使用条件格式突出显示特殊数据142
8.1.1数据条142
8.1.2色阶143
8.1.3图标集143
8.2数据的排序144
8.2.1简单排序144
8.2.2根据条件进行排序145
8.2.3根据自定义序列排序146
8.3数据的筛选147
8.3.1自动筛选147
8.3.2根据特定条件筛选148
8.3.3不错筛选149
8.4数据的分类汇总150
8.4.1简单分类汇总150
8.4.2嵌套分类汇总151
8.4.3删除分类汇总153
8.5获取和转换数据154
8.6实战演练—制作培训统计表155
第9章数据分析
9.1使用分析工具分析数据159
9.1.1使用描述统计分析法159
9.1.2使用相关系数分析法160
9.1.3使用回归分析法162
9.1.4使用抽样分析法163
9.1.5使用预测工作表165
9.2使用数据透视表分析数据166
9.2.1创建数据透视表166
9.2.2设置数据透视表字段167
9.2.3设置数据透视表布局168
9.2.4设置数据透视表样式169
9.3使用切片器筛选数据170
9.3.1插入切片器170
9.3.2设置切片器171
9.4使用数据透视图动态分析数据173
9.4.1创建数据透视图173
9.4.2编辑数据透视图173
9.5管理数据模型176
9.6实战演练—制作销售统计表179
0章公式与函数
10.1公式的基础知识184
10.1.1公式的组成184
10.1.2公式运算符的优先级185
10.2单元格的引用186
10.2.1相对引用186
10.2.2绝对引用187
10.2.3混合引用188
10.3认识和使用单元格名称189
10.3.1定义名称190
10.3.2在公式中使用名称计算191
10.4函数入门192
10.4.1函数的结构192
10.4.2函数的分类192
10.4.3插入函数193
10.5常用函数194
10.5.1统计函数194
10.5.2查找与引用函数195
10.5.3财务函数197
10.6实战演练—制作医疗费用统计表199
1章图表制作
11.1认识图表201
11.1.1图表的组成201
11.1.2常用的图表类型202
11.2创建和更改图表内容204
11.2.1创建图表204
11.2.2更改图表类型204
11.2.3更改图表数据源205
11.2.4更改图表布局206
11.3美化图表207
11.3.1套用图表样式207
11.3.2设置图表区和绘图区样式208
11.3.3设置图例格式209
11.3.4设置数据系列格式210
11.3.5设置坐标轴样式212
11.3.6设置文本效果212
11.4使用迷你图分析数据213
11.4.1创建迷你图213
11.4.2更改迷你图类型215
11.4.3突出显示迷你图的点215
11.4.4套用迷你图样式217
11.5实战演练—分析公司每月差旅费报销数据218
2章PowerPoint 2019基本操作
12.1了解PowerPoint的视图方式220
12.1.1普通视图220
12.1.2幻灯片浏览视图220
12.1.3备注页视图221
12.1.4阅读视图222
12.2幻灯片的基本操作222
12.2.1新建空白演示文稿222
12.2.2插入幻灯片223
12.2.3移动幻灯片224
12.2.4复制幻灯片225
12.2.5删除幻灯片226
12.3母版的运用226
12.3.1幻灯片母版226
12.3.2讲义母版228
12.3.3备注母版229
12.4编辑与管理幻灯片230
12.4.1在幻灯片中输入文本230
12.4.2编辑幻灯片文本232
12.4.3更改版式233
12.4.4使用节管理幻灯片234
12.5应用主题235
12.5.1应用内置主题236
12.5.2更改主题236
12.6实战演练—公司简介演示文稿237
3章制作有声有色的幻灯片
13.1插入图形图像240
13.1.1插入并设置图片240
13.1.2插入自选图形242
13.1.3插入联机图片243
13.1.4插入屏幕截图244
13.2插入相册245
13.3插入音频并设置音频效果247
13.3.1插入音频247
13.3.2预览音频248
13.3.3在音频中添加或删除书签249
13.3.4剪裁音频250
13.3.5设置音频播放选项250
13.4插入视频并设置视频效果251
13.4.1插入视频251
13.4.2设置视频252
13.4.3 剪裁视频253
13.5实战演练—产品展示报告254
4章为幻灯片增添动态效果
14.1应用幻灯片切换效果257
14.1.1添加切换效果257
14.1.2设置切换效果258
14.1.3添加动作按钮259
14.2应用动画效果261
14.2.1添加动画效果261
14.2.2自定义动画效果263
14.3动画效果的不错设置263
14.3.1在已有动画上添加新的动画264
14.3.2用动画刷复制动画264
14.3.3设置动画计时选项265
14.3.4重新排序动画266
14.4实战演练—企业培训管理制度演示文稿267
5章幻灯片的放映与发布
15.1幻灯片的放映设置270
15.1.1设置幻灯片的放映方式270
15.1.2隐藏幻灯片272
15.1.3创建放映方案273
15.2控制幻灯片放映过程274
15.2.1控制幻灯片的切换274
15.2.2在幻灯片上标注重点276
15.3输出幻灯片277
15.3.1输出为自动放映文件277
15.3.2输出为视频文件278
15.3.3输出为讲义279
15.3.4打包演示文稿280
15.4设置和打印演示文稿281
15.4.1设置幻灯片的大小281
15.4.2打印演示文稿282
15.5使用缩放定位创建目录283
15.6实战演练—放映产品展示文稿285
章 初次接触Office 2019
初次接触Office 2019,你是否迫不及待地想要了解Office 2019工作界面的组成,以及它的工作环境和一些实用操作,看看它在工作中到底能够帮助自己解决哪些问题呢?下面就一起来看看吧。
1.1认识Office 2019三大组件的工作界面
Office 2019是微软很新发布的办公软件套装,它包含的三大很常用组件是Word 2019、Excel 2019和PowerPoint 2019,这三个组件分别应用于办公的不同方面,如文字处理、数据统计、幻灯片演示等。三个组件的工作界面大体相同,但又各具特色。用户通过认识三大组件的工作界面,就能大致了解它们各自的特点。
1.1.1Word 2019的工作界面
Word主要用于完成文字处理和文档编排工作。Word 2019的工作界面由标题栏、功能区、快速访问工具栏、用户编辑区等部分构成。Word 2019工作界面中各元素的名称和功能如下图和下表所示。
序 号 名 称 功 能
快速访问工具栏 用于放置常用的按钮,如“撤销”“保存”等
序 号 名 称 功 能
标题栏 用于显示当前文档的名称
窗口控制按钮 可对当前窗口进行很大化、很小化及关闭等操作,以及控制功能区的显示方式
选项卡 显示各个功能区的名称
功能区 包含大部分功能按钮,并分组显示,方便用户使用
标尺 用于手动调整页边距或表格列宽等
用户编辑区 用于输入和编辑文档内容
状态栏 用于显示当前文档的信息
视图按钮 单击其中某一按钮可切换至相应的视图
显示比例 用于更改当前文档的显示比例
续表
在Word中,为了扩大编辑区以看到更多文档内容,可在“视图”选项卡下的“显示”组中取消勾选“标尺”复选框,隐藏标尺。当需要使用时,再勾选“标尺”复选框恢复标尺的显示。
生存技巧 隐藏/显示Word工作界面中的标尺
1.1.2Excel 2019的工作界面
Excel是在统计数据时常用的一款组件,它可以进行表格和图表的制作,以及各种数据的处理、统计与分析。
除了和Word 2019的工作界面拥有相同的标题栏、功能区、快速访问工具栏等元素以外,Excel 2019还有自己的特点。Excel 2019工作界面专享元素的名称及功能如下图和下表所示。
序 号 名 称 功 能
名称框 显示当前单元格或单元格区域的名称
编辑栏 用于输入和编辑当前单元格中的数据、公式等
列标和行号 用于标识单元格的地址,即所在行、列的位置
用户编辑区 编辑内容的区域,由多个单元格组成
工作表标签 用于显示工作表的名称,单击标签可切换工作表
Office 2019的工作界面将软件的功能集中到窗口上方的功能区中,更便于用户查找与使用。与传统的菜单栏和工具栏界面相比,功能区会占用较多的屏幕显示区域。若需要扩大用户编辑区,可单击窗口右上角的按钮,或按组合键【Ctrl+F1】,将功能区隐藏。
生存技巧 将功能区很小化以显示更多内容
1.1.3PowerPoint 2019的工作界面
PowerPoint是相当好用的演示文稿制作工具,在演讲、演示中,借助PowerPoint制作的演示文稿能获得更好的表达效果。PowerPoint 2019的工作界面中相对于其他组件的专享元素是幻灯片浏览窗格,其中显示了演示文稿中每张幻灯片的序号和缩略图,如下图所示。
幻灯片浏览窗格
Office 2019拥有很好多的快捷键,并且这些快捷键还是可视化的。就算是初学者,相信只要使用一段时间后,也可以顺利地熟记它们。按【Alt】键,即可在功能区看到Office 2019的可视化快捷键,用【Alt】键配合键盘上的其他按键,就可以很方便地调用Office 2019的各项功能。
生存技巧 Office 2019的可视化快捷键
1.2启动与退出Office 2019
要使用Office 2019办公,首先需要学会的就是如何启动Office 2019,以及使用Office 2019后如何退出程序。
1.2.1启动Office 2019
当Office 2019安装完成后,在“开始”菜单中将显示所有选择安装的Office 2019组件,所以启动Office 2019很直接的方法,就是在“开始”菜单中单击需要启动的组件名称。下面以启动Excel 2019为例介绍启动Office 2019的方法。
1 在“开始”菜单中启动Excel组件
单击桌面左下角的“开始”按钮,在弹出的菜单中单击“Excel”,如下图所示,即可启动Excel组件。
2 在任务栏中启动Excel组件
将Excel组件固定到任务栏中,在任务栏中单击“Excel”图标,如下图所示,即可启动Excel组件。
1.2.2退出Office 2019
退出Office 2019的方法相当简单,只需单击程序窗口右上角的“关闭”按钮即可。
例如,启动Excel 2019后,如果需要退出程序,可以单击右上角的“关闭”按钮,如右图所示,Excel 2019即被关闭。
要退出Office 2019,也可以在标题栏上右击,在弹出的快捷菜单中单击“关闭”命令。此外,还可以在任务栏中右击打开的文档,在弹出的快捷菜单中单击“关闭窗口”命令。
生存技巧 其他方式退出Office 2019
1.3Office 2019的基本操作
启动Office 2019后,就需要开始了解Office 2019的基本操作,包括如何创建、打开、保存文件。
1.3.1文件的创建
在Office中,既可以创建一个空白的文件,也可以基于模板或现有的文件创建新的文件。下面就以创建 Excel工作簿为例介绍创建Office文件的方法。
1 创建空白文件
当用户需要制作一个工作表的时候,往往都是从创建空白工作簿开始的。在已启动Excel的情况下,创建的空白工作簿将被自动命名为“工作簿1”。
步骤01
创建空白工作簿
启动Excel 2019后,在开始屏幕单击“空白工作簿”图标,如下图所示。
步骤02
查看创建空白工作簿的效果
此时创建了一个空白的工作簿,自动命名为“工作簿1”,如下图所示。
小提示
除了通过单击“空白工作簿”图标来创建空白工作簿外,也可以通过按组合键【Ctrl+N】来直接新建空白工作簿。
2 基于模板创建
模板包含固定的基本结构和格式设置。选择与要制作的工作簿具有类似结构和格式的模板创建工作簿后,再添加个性化的内容并稍做修改,就能完成所需工作簿的制作,可以大大节约时间。
原始文件:无
很终文件:下载资源\实例文件\01\很终文件\甘特项目规划器.xlsx
步骤01
选择模板
启动Excel 2019,在开始屏幕中单击要创建的模板图标,如“甘特项目规划器”图标,如下图所示。
步骤02
单击“创建”按钮
弹出模板信息面板,单击“创建”按钮,如下图所示。
步骤03
查看创建工作簿的效果
此时基于模板创建了一个项目规划器的工作簿,如下图所示。
在桌面空白处右击,在弹出的快捷菜单中单击“新建>Microsoft Excel工作表”命令,如下图所示,即可创建一个空白工作簿。
生存技巧 其他方式创建工作簿
3 搜索联机模板创建
在Excel默认显示的模板中,也许没有需要的模板,此时可以在搜索框中输入模板信息关键词,然后查找联机模板来创建文件。
原始文件:无
很终文件:下载资源\实例文件\01\很终文件\现金流量表1.xlsx
步骤01
搜索联机模板
启动Excel 2019,在开始屏幕的搜索框中输入要查找的模板信息关键词,如“现金流量表”,单击“开始搜索”按钮,如下图所示。
步骤02
选择模板
在搜索结果中单击需要的“现金流量表”模板,如下图所示。
步骤03
单击“创建”按钮
弹出模板信息面板,单击“创建”按钮,如下图所示。
步骤04
查看创建工作簿的效果此时基于联机模板创建了一个新工作簿,如下图所示。
1.3.2文件的打开与保存
打开文件有两种方法:一种是使用对话框打开,另一种是通过“很近使用的文件”列表打开。打开并使用文件后,可对文件进行保存或另存为操作。下面同样以Excel 2019为例进行讲解。
1 打开文件并保存文件
在“打开”对话框中可以打开需要查看或编辑的文件。如果要保存修改后的文件,可以使用“保存”命令。
原始文件:下载资源\实例文件\01\原始文件\员工一览表.xlsx
很终文件:下载资源\实例文件\01\很终文件\员工一览表.xlsx
步骤01
单击“打开”命令
打开一个空白工作簿,在“文件”菜单中单击“打开”命令,在右侧的面板中单击“浏览”按钮,如下图所示。
步骤02
选择要打开的文件
弹出“打开”对话框,选择需要打开的工作簿,如“员工一览表”工作簿,单击“打开”按钮,如下图所示。
步骤03
保存文件
此时即打开了工作簿,用户可以在工作簿中修改工作表,修改完成后,在快速访问工具栏中单击“保存”按钮,如右图所示,即可保存修改后的工作簿,工作簿的名称和保存路径不变。
小提示
在“文件”菜单中单击“保存”命令或按组合键【Ctrl+S】,也可以保存文件。
Office各组件默认的文件保存位置是“C:\Users\Administrator\Documents\”,如果该位置不符合用户的实际需求,则每次保存文件时都要重新设置保存路径。为了快速保存文件,可以更改默认保存位置。只需要单击“文件”按钮,在弹出的菜单中单击“选项”命令,在打开的对话框中切换至“保存”选项面板,勾选“默认情况下保存到计算机”复选框并设置“默认文件位置”的路径,再单击“确定”按钮即可。
生存技巧 设置默认保存位置快速保存文件
与设置默认保存路径相似,用户还可以设置各组件的默认保存格式。在任意组件界面单击“文件”按钮,在弹出的菜单中单击“选项”命令,在弹出的对话框中切换至“保存”选项面板,在“将文件保存为此格式”下拉列表中选择需要的保存格式选项,单击“确定”按钮,之后就会默认以新设置的格式保存文件。
生存技巧 设置默认保存格式快速保存文件
2 打开很近使用的文件并另存文件
“很近使用的文档”列表列出了很近使用过的文件,以方便用户快速打开。打开并编辑文件后,如果既要保持原文件不变,又要保存已做的修改,则需使用“另存为”命令。
原始文件:下载资源\实例文件\01\原始文件\员工胸卡制作.xlsx
很终文件:下载资源\实例文件\01\很终文件\员工胸卡制作1.xlsx
步骤01
打开文件
启动Excel 2019,在开始屏幕左侧的“很近使用的文档”列表中单击要打开的文件,如“员工胸卡制作.xlsx”,如下图所示。
步骤02
另存文件
此时打开了很近使用的文件“员工胸卡制作.xlsx”,对文件进行修改后,可以在“文件”菜单中单击“另存为>浏览”命令,如下图所示。
步骤03
设置保存参数
弹出“另存为”对话框,设置好保存文件夹后,在“文件名”文本框中输入新的文件名称,单击“保存”按钮,如下图所示。
步骤04
查看另存为的效果
此时修改后的工作簿被另存为一个新的工作簿,可以看见标题栏中工作簿的名称发生了改变,如下图所示。
在Windows 10操作系统中,在文件资源管理器的“查看”选项卡下单击“预览窗格”按钮,如右图所示,在窗口右侧就会出现预览窗格。此时选择某一文件,预览窗格中就会显示该文件的内容。这一功能对于在众多文件中查找需要的文件很有帮助。
生存技巧 在文件资源管理器中预览文件内容
1.4设置Office 2019的工作环境
设置Office 2019的工作环境,就是设置Office 2019工作界面的显示效果,包括设置界面的主题颜色、功能区中的功能按钮、快速访问工具栏中的快捷按钮等。
1.4.1更改主题颜色
Office软件界面的主题颜色并不是固定不变的,用户可以根据需要选择。
步骤01
单击“选项”命令
启动任意一个Office 2019组件,如Word组件,新建一个空白文档,单击“文件”按钮,在弹出的菜单中单击“选项”命令,如下图所示。
步骤02
设置主题颜色弹出相应的选项对话框,在“常规”选项面板中单击“Office主题”右侧的下三角按钮,在展开的列表中单击“黑色”选项,如下图所示。
单击“确定”按钮,返回文档中,可看到设置Office主题颜色后的界面效果,如右图所示。
步骤03
查看设置效果
单击“文件”按钮,在弹出的菜单中单击“账户”命令,在“账户”面板中单击“Office主题”下三角按钮,在展开的列表中也可以选择Office主题颜色。
生存技巧 其他方式自定义Office主题颜色
1.4.2自定义功能区
用户可以自定义Office 2019的功能区,例如,在功能区中添加更多选项卡,并在选项卡中添加功能按钮。下面以Word 2019为例讲解具体操作。
步骤01
自定义功能区
启动Word 2019,打开“Word选项”对话框,单击“自定义功能区”选项,如下图所示。
步骤02
新建选项卡
单击“自定义功能区”列表框中的“开始”选项,单击“新建选项卡”按钮,如下图所示。
步骤03
重命名选项卡
此时在“开始”选项卡下方新建了一个选项卡,且包含一个新建组,单击“新建选项卡(自定义)”选项,单击“重命名”按钮,如下图所示。
步骤04
输入名称
弹出“重命名”对话框,在“显示名称”文本框中输入“我常用的功能”,单击“确定”按钮,如下图所示。
步骤05
重命名组
此时可以看见新建的选项卡被重新命名,单击“新建组(自定义)”选项,单击“重命名”按钮,如下图所示。
步骤06
输入名称
弹出“重命名”对话框,在“显示名称”文本框中输入“调整格式”,单击“确定”按钮,如下图所示。
步骤07
添加功能按钮
步骤08
查看添加功能按钮的效果
在左侧的列表框中找到并选择要添加的功能,例如选择“格式刷”按钮,单击“添加”按钮,如下图所示。
此时在右侧列表框的“调整格式(自定义)”组下,添加了“格式刷”按钮,如下图所示。
步骤09
完成添加
重复同样的操作,选择需要的按钮进行添加,添加完毕后单击“确定”按钮,如下图所示。
步骤10
查看自定义功能区的效果
返回到主界面,可看见增加了一个“我常用的功能”选项卡,此选项卡包含一个“调整格式”组,该组中包含自定义添加的功能按钮,如下图所示。
默认情况下,Office组件的“开发工具”选项卡是隐藏的,若要使用宏、控件或VBA,需将其显示出来。打开任意组件的选项对话框,切换至“自定义功能区”选项面板,在右侧“自定义功能区”列表框中勾选“开发工具”复选框,如右图所示,很后单击“确定”按钮即可。
生存技巧 显示“开发工具”选项卡
1.4.3自定义快速访问工具栏
快速访问工具栏用于放置快捷功能按钮,默认包含的功能按钮有三个,为了方便操作,可以在快速访问工具栏中添加更多的功能按钮。下面以Word 2019为例进行介绍。
步骤01
添加功能按钮
打开“Word选项”对话框,在左侧单击“快速访问工具栏”选项,在右侧面板中的“从下列位置选择命令”列表框中单击“查找”选项,单击“添加”按钮,如下图所示。
步骤02
单击“确定”按钮
此时可以看见“自定义快速访问工具栏”列表框中添加了“查找”选项,单击“确定”按钮,如下图所示。
步骤03
查看自定义快速访问工具栏的效果
返回文档主界面,在快速访问工具栏中可以看到添加的功能按钮,如右图所示。
小提示
在快速访问工具栏中添加按钮还有两种方法:单击快速访问工具栏右侧的下三角按钮,在展开的下拉列表中单击需要添加的按钮;在功能区中右击要添加的按钮,在弹出的快捷菜单中单击“添加到快速访问工具栏”命令。
如果不再需要自定义添加的功能按钮,想要将快速访问工具栏恢复到默认状态,就要用到“重置”功能。打开任意组件的选项对话框,在左侧单击“快速访问工具栏”选项,再在右侧单击“重置”按钮,在展开的下拉列表中选择“仅重置快速访问工具栏”即可。
生存技巧 将快速访问工具栏恢复到默认状态
浮动工具栏是自Office 2007开始加入的用于快速设置格式的工具栏。选择文本后,工具栏就会浮现在旁边,方便用户对字体、对齐方式、缩进等进行快速设置。但对于习惯使用功能区设置的用户来说,浮动工具栏可能会是累赘,此时可以将其关闭。只需要在组件的选项对话框中切换至“常规”选项面板,取消勾选“选择时显示浮动工具栏”复选框,再单击“确定”按钮即可。
生存技巧 关闭浮动工具栏
1.5实战演练—创建会议纪要
会议纪要是用于记载、传达会议情况和会议主要内容的公文,有一定的格式要求。用户可以使用Word 2019提供的模板来快速创建规范的会议纪要文档。
原始文件:无
很终文件:下载资源\实例文件\01\很终文件\会议纪要.docx
步骤01
启动Word 2019
单击桌面左下角的“开始”按钮,在打开的开始菜单中单击“Word”,启动该应用程序,如下图所示。
步骤02
选择模板
在开始屏幕的搜索框中输入“会议纪要”并搜索,在搜索结果中单击要使用的模板,如下图所示。
步骤03
单击“创建”按钮
弹出模板信息面板,单击“创建”按钮,如下图所示。
步骤04
查看创建文档的效果此时即基于模板创建了一个会议纪要文档,如下图所示。
步骤05
保存会议纪要
根据需要在文档中编辑文本,然后单击“文件”按钮,在展开的菜单中单击“保存”命令,次保存将自动跳转到“另存为”命令,在右侧单击“浏览”按钮,如下图所示。
步骤06
设置保存参数
弹出“另存为”对话框,在“文件名”文本框中输入文件的名称,选择保存的文件夹,单击“保存”按钮,如下图所示。
步骤07
查看保存后的效果
此时便保存了文档,在文档的标题栏可以看见此文档的名称,如下图所示。
步骤08
关闭文档
右击标题栏的空白区域,在弹出的菜单中单击“关闭”命令,如下图所示,即可关闭文档。
步骤09
查看保存的文档
打开保存文档的文件夹,可以看见创建的文档的图标,如果需要再次查看文档,可以右击文档图标,在弹出的快捷菜单中单击“打开”命令,如右图所示。
读书笔记
微软公司出品的Office软件套装是办公人员的得力助手。本书以Office初学者的需求为立足点,以Office 2019为软件平台,通过大量详尽的操作解析,帮助读者直观、迅速地掌握Word、Excel、PowerPoint三大核心组件的知识和操作,并能在实际工作中灵活应用。
◎本书结构
本书共15章,按照内容结构可分为4篇。
篇是Office入门篇,包括章,主要介绍Office三大核心组件Word、Excel、PowerPoint的工作界面、启动与退出、文件基本操作、界面设置等。
第2篇为Word篇,包括第2~6章,主要讲解Word基本操作、文档排版与美化、图形和图片等元素的插入、表格制作、文档不错编辑技术等。
第3篇为Excel篇,包括第7~11章,主要讲解Excel基本操作、数据整理与计算、数据分析、公式与函数、图表制作等。
第4篇为PowerPoint篇,包括2~15章,主要讲解PowerPoint基本操作、多媒体内容的添加、切换效果和动画效果的添加、幻灯片放映与发布等。
◎编写特色
★书中每个知识点的讲解都依托相应的实例,每个操作步骤都有详尽易懂的文字解说和清晰直观的屏幕截图,即使读者没有任何Office操作经验,也能迅速理解并掌握。每章最后通过“实战演练”对本章知识进行延伸应用,让读者在实际动手完成常见办公事务的过程中巩固所学并得到提升。
★书中以“小提示”“生存技巧”等小栏目的形式穿插了大量延展知识,以及从实际工作中提炼和总结出的经验与技巧,帮助读者增长见识、开阔眼界。
★本书的云空间资料完整收录了书中全部实例的相关文件及操作视频。读者按照书中的讲解,结合实例文件和操作视频边看、边学、边练,能够更加轻松、高效地理解和掌握知识点。
◎读者对象
本书既适合Office初级用户进行入门学习,也适合办公人员、学生及对Office新版本感兴趣的读者学习和掌握更多的实用技能,还可作为大中专院校或社会培训机构的教材。
由于编者水平有限,在编写本书的过程中难免有不足之处,恳请广大读者指正批评,除了扫描二维码关注订阅号获取资讯以外,也可加入QQ群227463225与我们交流。
编者
2019年1月
| 基本信息 | |
|---|---|
| 出版社 | 机械工业出版社 |
| ISBN | 9787111620419 |
| 条码 | 9787111620419 |
| 编者 | 恒盛杰资讯 |
| 译者 | -- |
| 出版年月 | 2019-03-01 00:00:00.0 |
| 开本 | 16开 |
| 装帧 | 平装 |
| 页数 | 288 |
| 字数 | null千字 |
| 版次 | 1 |
| 印次 | 1 |
| 纸张 | |
暂无商品评论信息 [发表商品评论]
暂无商品咨询信息 [发表商品咨询]